- Edited
I found that the current Raspberry Pi Imager 1.7.3 shows the MoodleBox 4.5.0 image.
If you just have installed the Raspberry Pi Imager on your computer you don't need to reinstall it for the MoodleBox. I think that the imager app loads the needed informations from the internet. You can open the following link with the Firefox browser to inspect the content of the json file.
https://downloads.raspberrypi.org/os_list_imagingutility_v3.json
You can install the Raspberry Pi Imager on Raspberry Pi OS, Linux, macOS, and Windows.
https://www.raspberrypi.com/software/
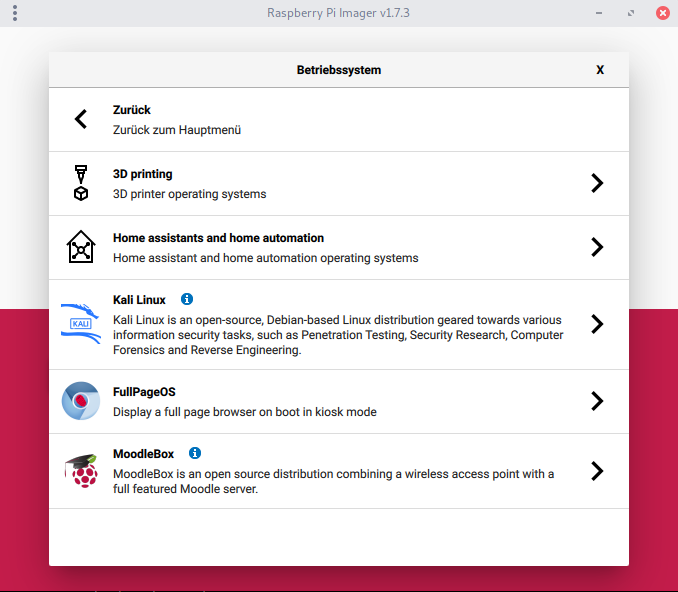
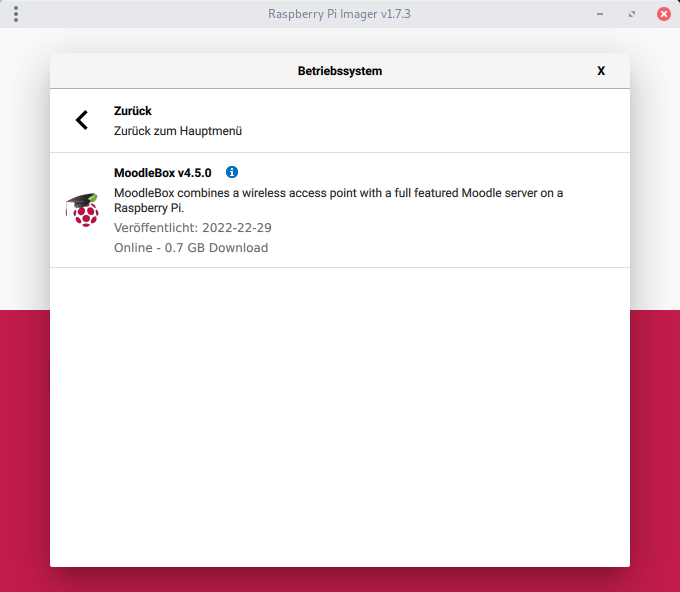
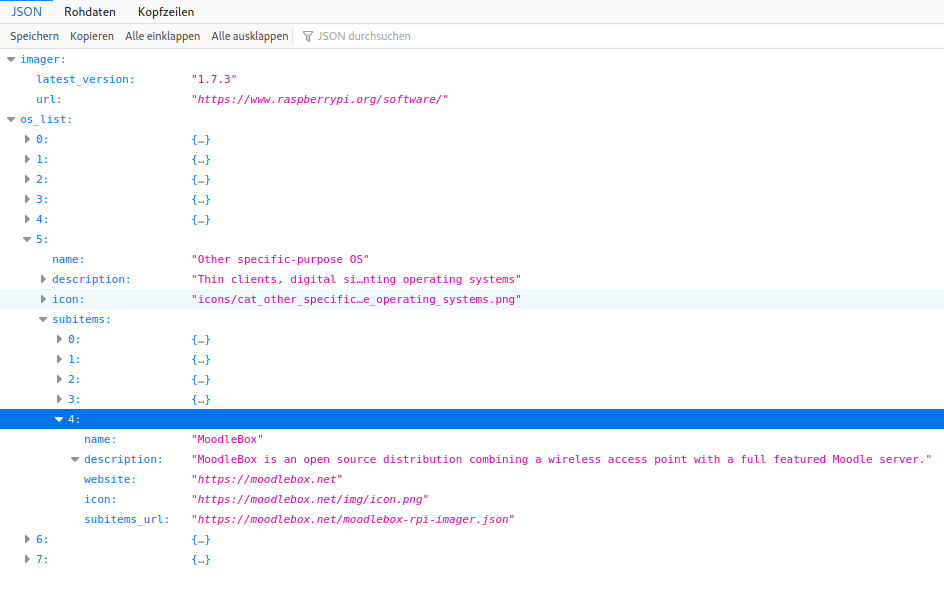

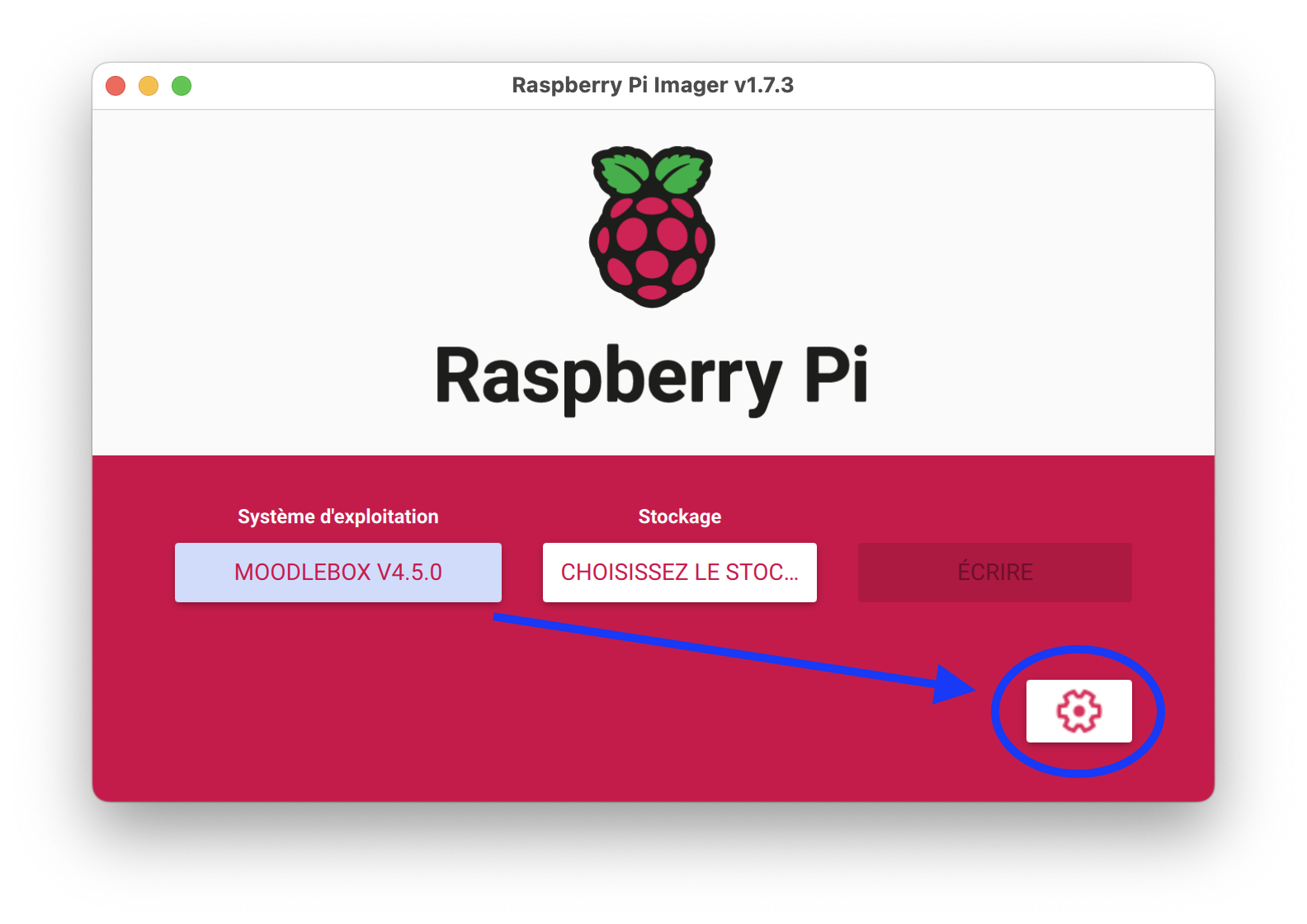
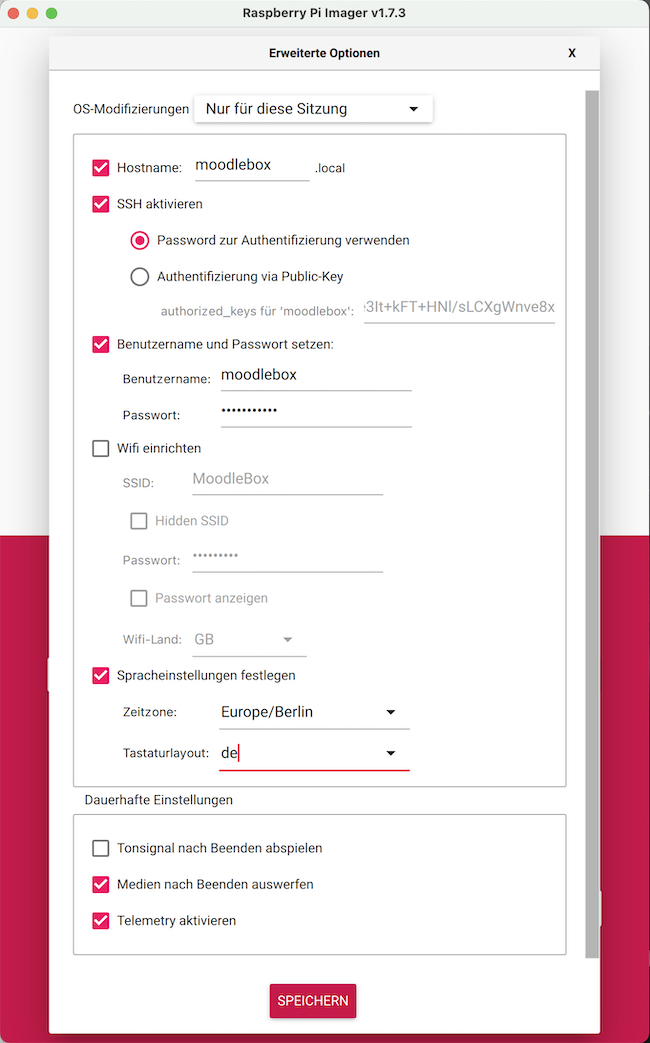
 . I updated the documentation using your ideas.
. I updated the documentation using your ideas. .
.